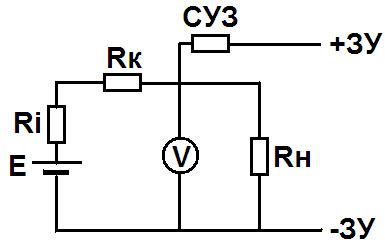В данной статье я постараюсь как можно подробнее объяснить действия, которые нужно сделать если у вас по каким то причинам не запускается компьютер. Большинство из вас, в таких случаях сразу звонят специалисту и перекладывают на его плечи вашу проблему с компьютером. В принципе все специалисты по ремонту компьютеров сначала делают практически одинаковые шаги для того чтобы выявить неисправность компьютера и каких то особых знаний для этого не нужно. Только здравый смысл и немного технической смекалки.
И так поехали.
Компьютер, как не странно, может не работать по-разному, например: запускаться но на экран ничего не выводит, вообще не запускается, перезагружается, глючит, и т.д
В этой статье рассмотрим явно технические неисправности, которые могут повлиять на работу компьютера. О неисправностях программного обеспечения вскоре будет еще одна статья.
1. Компьютер запускается, но на экран ничего не выводит
(системмник шумит, но не запускается, мигает лампочка на мониторе, или показывает сообщение: « кабель не подключен».)
В этом случае сразу снимаем боковую крышку системного блока и смотрим, много ли пыли внутри.
Если ситуация плачевная чистим "ящик" от пыли(я в таких случаях пользуюсь компрессором)
После "продувки" в вашем случае чистки, могут обнаружится вздувшиеся конденсаторы:
В этом случае, смело снимаем материнку, смотрим внимательно номиналы кондеров, идем на радио рынок, закупаемся, перепаиваем, и дело в шляпе! Правда хочу предупредить, перепайка вздувшихся кондеров совсем не обязательно оживит комп, в таких случаях, как правило меняется материнка на новую.
Далее нужно вытащить все что вставлено в порты PCI материнской платы. Это могут быть модемы, звуковые карты и другие контроллеры.
Если опять безрезультатно нужно отключить USB порты внешней панели! Это очень важный ход в том случае если у вас есть маленькие дети, которые норовят сунуть в порты внешней панели все что угодно! Поверьте моему опыту, замкнутый порт USB или картридер очень частая причина поломки компа.
Как правило лечится просто выключением этого порта от материнки.
Далее можно грешить на видюху, если есть встроенная видеокарты то можно подключится к ней, предварительно вытащив не встроенную видеокарту из материнки, иначе на экран ничего не выведет.
Если же и на встроенной не работает то можно видюху оставить в покое.
Так же можно попробовать обнулить BIOS(вытащить на время батарейку)
Чаще всего горят опять же конденсаторы. Так же следует обратить внимание на предохранители, для их проверки (прозвонки) потребуется прибор, или на крайняк контролька.
Если уверенность в работоспособности блока питания 100процентная. То скорее всего дело в материнке. Можно попробовать прогреть Чипы материнки. Подробнее можно узнать из статьи: Восстановление работоспособности компьютера с помощью прогрева чипов
Далее рассмотрим вторую неисправность, в принципе похожую по причинам на первую
2. Компьютер не стартует совсем.
(на кнопку включения не реагирует)
По этому вопросу можно в принципе проделать все, то же самое что и по первому вопросу, только начать нужно с блока питания. Потому что, как правило, если компьютер совсем не реагирует на кнопку включения, то виноват блок питания. Бывали случаи, допустим после грозы, когда блок питания оставался работоспособным, а вот материнка приказала долго жить.
Вот и все. Спасибо за внимание. Пишем комментарии.
И так поехали.
Компьютер, как не странно, может не работать по-разному, например: запускаться но на экран ничего не выводит, вообще не запускается, перезагружается, глючит, и т.д
В этой статье рассмотрим явно технические неисправности, которые могут повлиять на работу компьютера. О неисправностях программного обеспечения вскоре будет еще одна статья.
1. Компьютер запускается, но на экран ничего не выводит
(системмник шумит, но не запускается, мигает лампочка на мониторе, или показывает сообщение: « кабель не подключен».)
В этом случае сразу снимаем боковую крышку системного блока и смотрим, много ли пыли внутри.
Если ситуация плачевная чистим "ящик" от пыли(я в таких случаях пользуюсь компрессором)
После "продувки" в вашем случае чистки, могут обнаружится вздувшиеся конденсаторы:
В этом случае, смело снимаем материнку, смотрим внимательно номиналы кондеров, идем на радио рынок, закупаемся, перепаиваем, и дело в шляпе! Правда хочу предупредить, перепайка вздувшихся кондеров совсем не обязательно оживит комп, в таких случаях, как правило меняется материнка на новую.
Далее нужно вытащить все что вставлено в порты PCI материнской платы. Это могут быть модемы, звуковые карты и другие контроллеры.
Если опять безрезультатно нужно отключить USB порты внешней панели! Это очень важный ход в том случае если у вас есть маленькие дети, которые норовят сунуть в порты внешней панели все что угодно! Поверьте моему опыту, замкнутый порт USB или картридер очень частая причина поломки компа.
Как правило лечится просто выключением этого порта от материнки.
Далее можно грешить на видюху, если есть встроенная видеокарты то можно подключится к ней, предварительно вытащив не встроенную видеокарту из материнки, иначе на экран ничего не выведет.
Если же и на встроенной не работает то можно видюху оставить в покое.
Так же можно попробовать обнулить BIOS(вытащить на время батарейку)
Чаще всего горят опять же конденсаторы. Так же следует обратить внимание на предохранители, для их проверки (прозвонки) потребуется прибор, или на крайняк контролька.
Если уверенность в работоспособности блока питания 100процентная. То скорее всего дело в материнке. Можно попробовать прогреть Чипы материнки. Подробнее можно узнать из статьи: Восстановление работоспособности компьютера с помощью прогрева чипов
Далее рассмотрим вторую неисправность, в принципе похожую по причинам на первую
2. Компьютер не стартует совсем.
(на кнопку включения не реагирует)
По этому вопросу можно в принципе проделать все, то же самое что и по первому вопросу, только начать нужно с блока питания. Потому что, как правило, если компьютер совсем не реагирует на кнопку включения, то виноват блок питания. Бывали случаи, допустим после грозы, когда блок питания оставался работоспособным, а вот материнка приказала долго жить.
Вот и все. Спасибо за внимание. Пишем комментарии.